ギャラリートークに変えてZoom
ギャラリートークとレセプションは、新型コロナ感染防止のため中止させていただきます。
新しい試みとして会期中には、ZoomまたはSkypで会場を繋ぎ、ギャラリートークを開催する予定です。
ここでは、ZoomアプリをiPhoneやiPadにインストールするためのガイダンスをご紹介いたします。
お持ちのデバイス(機器)や環境によりアプリのインストール画面は、違いますのでご了承ください。
Zoomの招待URLを受け取ったら。
はじめに
Gallery FACE TO FACEからのメールマガジンまたは、メールに招待URL が掲載されています。
まずは、そのURLをクリック(タブレット及びスマホではタップ、以下クリックに統一)
URLには、アンダーライン及び色が付いています。
以下、Zoomのインストール手順と参加手順。(また、以下はお客様ご自身のiPhoneまたはiPadにZoomアプリ(App)がインストールされていない場合の手順です。
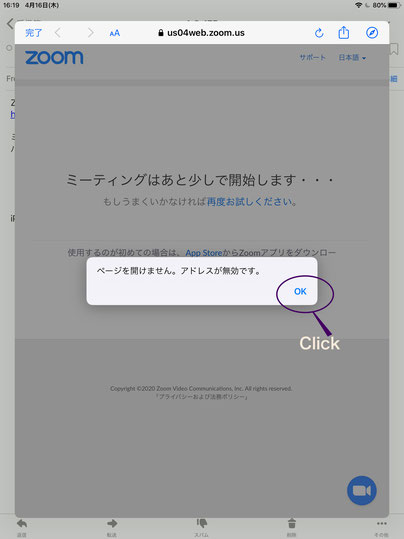
クリックすると、『ページを開けません。アドレスが無効です。』と言う
アラート画面が出ますが、これは、お手持ちのiPhoneまたはiPadにZoom
アプリがインストールされていないために出るアラートです。
OK をクリックしてください。
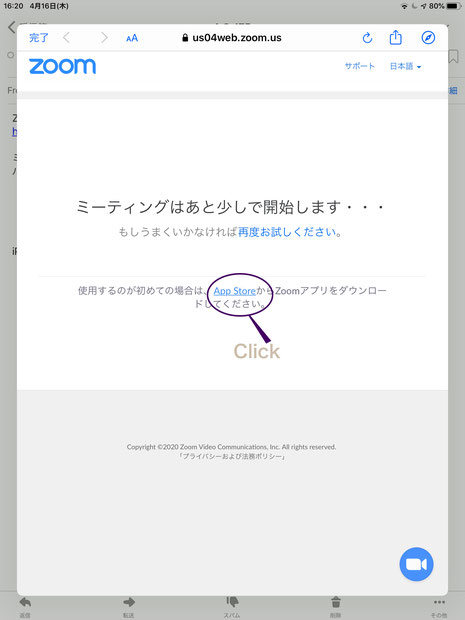
使用するのが初めての場合は、App Store からZoomアプリをダウンロードしてください。の項目の
App Store をクリックしてください

AppStore でZoomのアプリのインストール画面が表示されます。
ダウンロード ボタンをクリックしてください。

円のインジケーターが回り、インストールします。

インストールが終わり 開く の表示に変わったら、インストール完了です。
ご注意!
開く のボタンは、クリックしないでください。
招待URLの掲載されていたメールに戻って
再度、招待URLをクリックしてください。

もしうまくいかなければ再度お試しください。の項目の
再度お試しください。 をクリック
今度は、Zoomがインストールされているので、
”Zoom"で開きますか? と言うウインドウが表示されます。
OK をクリックしてください

ZOOMアプリが自動的に開き、待機画面になります。

参加する(ご自身の)名前の入力画面が表示されます。
仮名でも構いませんが、ホスト(この場合、GALLERY FACE TO FACEか、作家がわかるお名前を入力ください。
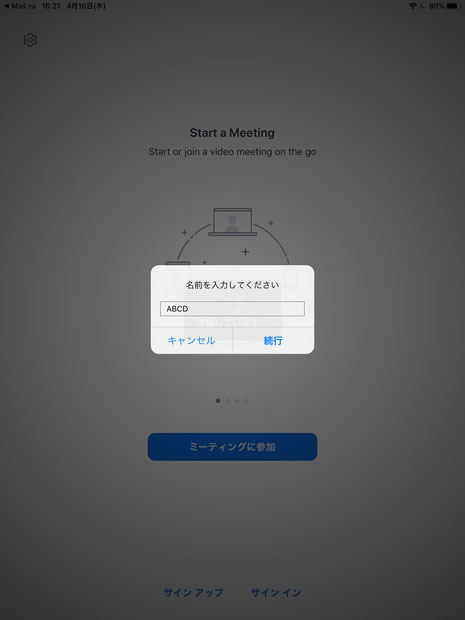
ここでは、『ABCD』と入力しました。
続行をクリックしてください。

Zoomでは、ご自身の姿がミーティング画面に映ります。
ビデオなしで参加 をとりあえず クリックしてご参加していただいて構いません。参加後にビデオ付きに切り替えることもできます。
(ビデオ付きで参加 を選んでも参加後に切り替えることもできます。)
任意で選択。クリック

参加は、ご自身のWi-Fi圏内でしてください。長時間接続となりますのでご注意ください。
Wi-Fi接続なので、インターネットを使用した通話となります。
インターネットを使用した通話 をクリックしてください

ご自身のiPhoneまたはiPadのZoomアプリの設定です。
ミーティング利用時は、許可してください。
また後に、"設定"で許可を取り消したり、再設定できます。
許可をクリックしてください

上部に メニュー画面が出ます。
メニューからは、ご自身の音声 ミュート(音消し)、音声参加
ビデオのなし、開始などがミーティング中は切り替えられます。
メニュー画面は、時間が経つと画面から消えますが、軽くタップするとプルダウンします。
ビデオなしで参加すると下部のような画面に名前だけ表示されて、ミーティングに参加できます。
メインでは、Gallery FACE TO FACEの会場が映し出されているはずです。
開始時間から30分で終了いたします。
途中での参加もできますので、ぜひご参加していただければと思います。
WEB検索でもZOOMの使い方ガイダンスが多数掲載されておりますので、そちらもご参考にしてください。
